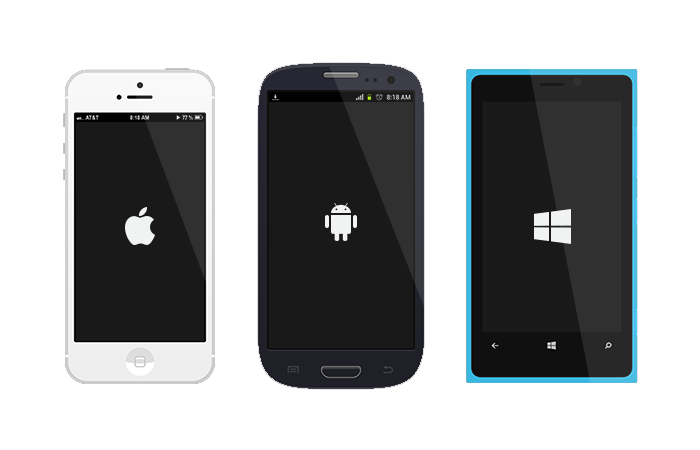Connecting Your Device
ATS will support getting your personal device on to the Milton network, and configuring Milton Academy resources (such as printers and departmental software). In some cases, we are also able to troubleshoot other issues with personal devices including some hardware and software issues, though we are sometimes limited in our ability to help in these areas.
As technology is constantly evolving, we frequently change and update our systems to provide the best possible technological experience on campus. To best serve the needs of the Milton community, we will ensure that our systems are compatible with the most recent versions of major operating systems, including Windows, Apple OS X, Android, iOS, and ChromeOS. Devices that run other operating systems, including Linux, will likely be compatible with our systems, but we may not be able to assist in troubleshooting issues that may occur.
Our Wireless Networks
Devices at Milton can generally access our networks by connecting to our campus-wide wireless internet. Milton has two wireless networks for use of faculty, staff, and students: “Milton” and “Visitor”. In all cases, Milton is the preferred network. It is not only more secure than Visitor but also faster. Visitor should only be used by individuals without a Milton username and password, such as guests to the campus.
Connecting to Milton WiFi
To connect to the wireless network, open the wireless settings menu on your device, and select Milton from the list of networks that appears. You will be asked for a username and password (on Android devices, username might be called “identity”). Enter your myMilton username and password. These are the same credentials you would use to login to a campus computer.
Connecting Other Devices
Devices without an internet browser, including gaming consoles, media devices (Roku, TiVo, etc.), and certain others, require a different process to access the Milton network. Students will need to complete a form and have it signed by a dean in order to connect a gaming console. The form can be found here. Faculty and staff can contact ATS to register their device. ATS requires the MAC address of the device in order to connect it to the network. It can generally be found under network settings, or we can walk you through obtaining the information over the phone.